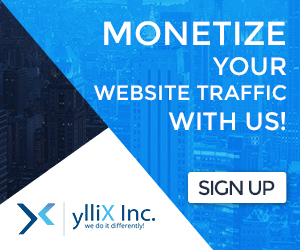To clarify, if you want to combine a YouTube video google ads with an advertising page, you can embed the YouTube video within an HTML page that also includes an advertising section. Here's an example of how you can achieve this using HTML and CSS Code:-
youtube video google ads youtube video google ads
Advertisement
This is your youtube video google ads advertising content.
<!DOCTYPE html>
<html>
<head>
<title>YouTube Video with Advertising Page</title>
<style>
/* CSS styles for the video and advertising sections */
.video-container {<iframe width="560" height="315" src="https://www.youtube.com/embed/EZWny_-mqGo" title="YouTube video player" frameborder="0" allow="accelerometer; autoplay; clipboard-write; encrypted-media; gyroscope; picture-in-picture; web-share" allowfullscreen></iframe>
position: relative;
padding-bottom: 56.25%; /* Maintain aspect ratio (16:9) */
height: 0;
}
.video-container iframe {<script type='text/javascript' src='//claimcutejustly.com/77/7c/6d/777c6d294d14028464bb383764849da4.js'></script>
position: absolute;
top: 0;
left: 0;
width: 100%;
height: 100%;
}
.advertising-section {
padding: 20px;
background-color: #f2f2f2;
}
.advertising-section h2 {
margin-bottom: 10px;
}
</style>
</head>
<body>
<div class="video-container">
<!-- Replace 'VIDEO_ID' with the actual YouTube video ID -->
<iframe src="https://www.youtube.com/embed/VIDEO_ID" frameborder="0" allowfullscreen></iframe>
</div>
<div class="advertising-section">
<h2>Advertisement</h2>
<!-- Add your advertising content here -->
<p>This is your advertising content.</p>
</div>
</body>
</html>
In this code, the <div class="video-container"> holds the YouTube video embedded using an <iframe> with the source URL of the YouTube video. Replace 'VIDEO_ID' with the actual YouTube video ID you want to embed.
Below the video container, the <div class="advertising-section"> contains the advertising content. You can customize the advertising section by modifying the HTML and CSS within that section to suit your needs.
Save this code in an HTML file (e.g., index.html) and open it in a web browser to see the combined YouTube video with the advertising page.
https://claimcutejustly.com/crz5bdg75w?key=6fbd16a256bf8a798a2e6eefb0740151
Gmail profile creator
Python code that uses the Selenium WebDriver library to automate the process of creating a Gmail profile from selenium import webdriver from selenium.webdriver.common.keys import Keys import time # Set up the webdriver driver = webdriver.Chrome('path/to/chromedriver') driver.get('https://accounts.google.com/signup') # Fill out the registration form first_name = driver.find_element_by_name('firstName') first_name.send_keys('John') last_name = driver.find_element_by_name('lastName') last_name.send_keys('Doe') username = driver.find_element_by_name('Username') username.send_keys('johndoe123') password = driver.find_element_by_name('Passwd') password.send_keys('password123') confirm_password = driver.find_element_by_name('ConfirmPasswd') confirm_password.send_keys('password123') # Click the next button to proceed to the next page next_button = driver.find_element_by_id('accountDetailsNext') next_button.click() # Fill out the rest of the profile information time.sleep(2) # Wait for the page to load phone_number = driver.find_element_by_name('phoneNumber') phone_number.send_keys('555-1234') recovery_email = driver.find_element_by_name('recoveryEmail') recovery_email.send_keys('johndoe@example.com') birthdate = driver.find_element_by_name('birthday') birthdate.send_keys('01/01/1990') gender = driver.find_element_by_xpath("//input[@type='radio' and @value='MALE']") gender.click() # Click the next button to proceed to the next page next_button = driver.find_element_by_id('personalDetailsNext') next_button.click() # Customize your settings time.sleep(2) # Wait for the page to load skip_button = driver.find_element_by_xpath("//div[@jsname='j7LFlb' and @role='button']") skip_button.click() # Click the create button to create your profile create_button = driver.find_element_by_xpath("//div[@jsname='oc7xSd' and @role='button']") create_button.click() # Close the browser driver.quit()Python code that uses the Selenium WebDriver library to automate the process of creating a Gmail profile
from selenium import webdriver
from selenium.webdriver.common.keys import Keys
import time
# Set up the webdriver
driver = webdriver.Chrome('path/to/chromedriver')
driver.get('https://accounts.google.com/signup')
# Fill out the registration form
first_name = driver.find_element_by_name('firstName')
first_name.send_keys('John')
last_name = driver.find_element_by_name('lastName')
last_name.send_keys('Doe')
username = driver.find_element_by_name('Username')
username.send_keys('johndoe123')
password = driver.find_element_by_name('Passwd')
password.send_keys('password123')
confirm_password = driver.find_element_by_name('ConfirmPasswd')
confirm_password.send_keys('password123')
# Click the next button to proceed to the next page
next_button = driver.find_element_by_id('accountDetailsNext')
next_button.click()
# Fill out the rest of the profile information
time.sleep(2) # Wait for the page to load
phone_number = driver.find_element_by_name('phoneNumber')
phone_number.send_keys('555-1234')
recovery_email = driver.find_element_by_name('recoveryEmail')
recovery_email.send_keys('johndoe@example.com')
birthdate = driver.find_element_by_name('birthday')
birthdate.send_keys('01/01/1990')
gender = driver.find_element_by_xpath("//input[@type='radio' and @value='MALE']")
gender.click()
# Click the next button to proceed to the next page
next_button = driver.find_element_by_id('personalDetailsNext')
next_button.click()
# Customize your settings
time.sleep(2) # Wait for the page to load
skip_button = driver.find_element_by_xpath("//div[@jsname='j7LFlb' and @role='button']")
skip_button.click()
# Click the create button to create your profile
create_button = driver.find_element_by_xpath("//div[@jsname='oc7xSd' and @role='button']")
create_button.click()
# Close the browser
driver.quit()